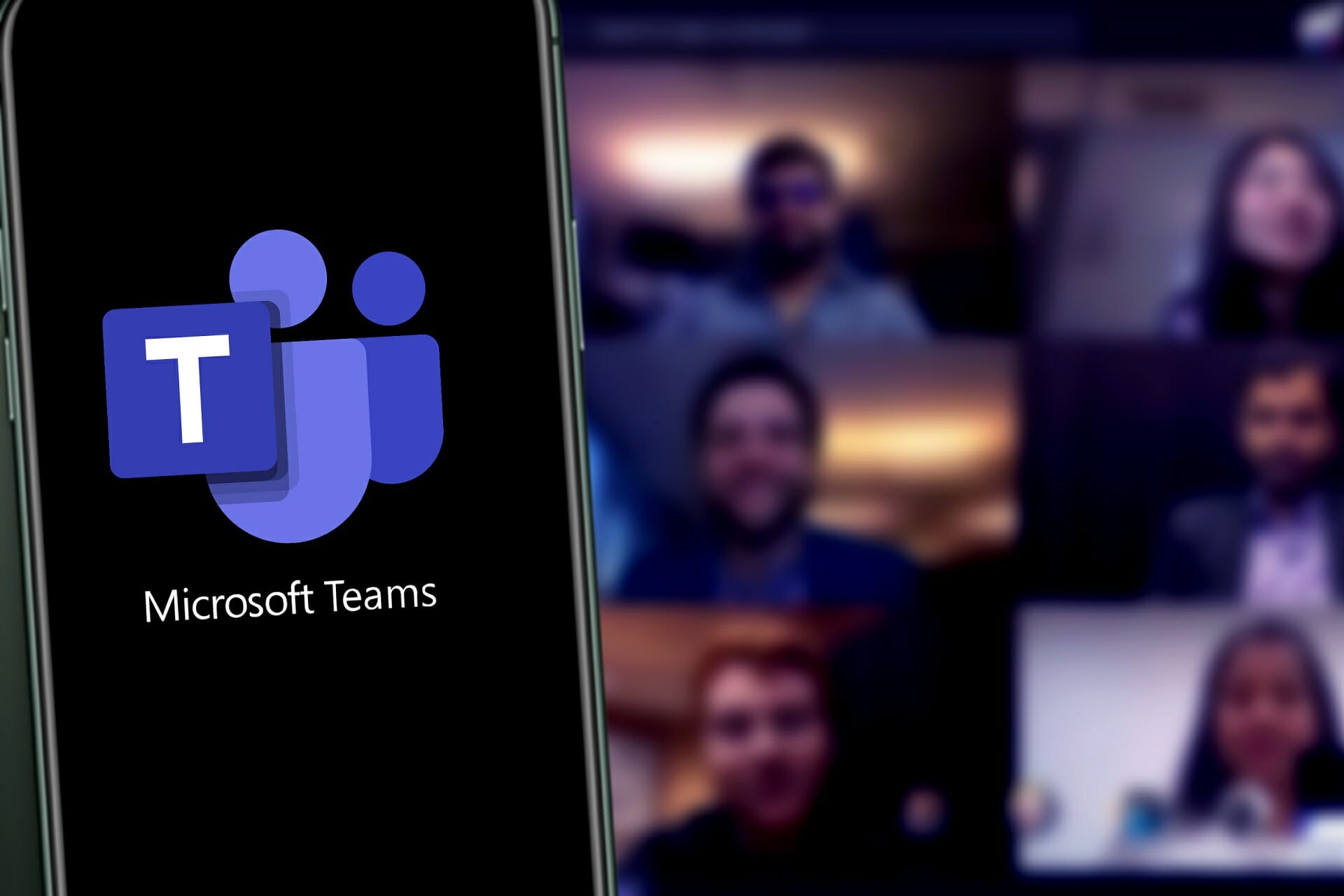
MS Teams Login Instructions – Educational Technology Support
Introduction
In today’s digital age, educational institutions are adopting various technological solutions to enhance the learning experience and streamline communication. Microsoft Teams, a popular collaboration platform, has become a go-to tool for many schools and universities. Its seamless integration with Office 365 and robust features make it an ideal choice for educators and students alike. However, for those unfamiliar with the platform, the login process might seem daunting. In this article, we will provide comprehensive step-by-step instructions on how to log in to MS Teams, ensuring a smooth onboarding experience for all users.
Section 1: Preparing for MS Teams Login
1.1 Verify Eligibility and Access
Before logging in, it’s crucial to ensure you have the necessary eligibility and access. Educational institutions often provide their students, teachers, and staff with MS Teams accounts. Contact your school’s IT department or educational technology support to confirm your eligibility and request login credentials if you don’t already have them.
1.2 Supported Devices and Browsers
Microsoft Teams supports a wide range of devices and browsers, but it’s essential to use the most compatible ones for the best user experience. Commonly supported devices include Windows and macOS computers, Android and iOS smartphones, and tablets. Ensure your device is up to date and meets the minimum system requirements for MS Teams.
1.3 Internet Connection
A stable internet connection is crucial for a seamless MS Teams experience. High-speed broadband or Wi-Fi connections are recommended to avoid disruptions during online classes, meetings, or collaborations.
Section 2: Logging in to MS Teams
2.1 Accessing MS Teams through a Web Browser
Step 1: Launch your preferred web browser (Google Chrome, Microsoft Edge, Mozilla Firefox, or Safari).
Step 2: In the address bar, enter “teams.microsoft.com” and press ”Enter” to access the Microsoft Teams login page.
Step 3: On the login page, enter your school or organizational email address associated with your MS Teams account.
Step 4: Click on the “Next” button.
Step 5: You will be redirected to the password entry page. Enter your account password and click on “Sign In.”
Step 6: If prompted, select your account type (e.g., Student, Teacher, Staff) from the dropdown menu.
Step 7: Congratulations! You are now logged in to Microsoft Teams through the web browser.
2.2 Accessing MS Teams through the Desktop Application
Step 1: If you have not installed the Microsoft Teams desktop application, visit the Microsoft Teams website and download the appropriate version for your operating system.
Step 2: Once the download is complete, run the installer and follow the on-screen instructions to install MS Teams on your computer.
Step 3: Locate the Microsoft Teams application on your desktop or in your applications folder and double-click to launch it.
Step 4: The application will prompt you to sign in. Enter your school or organizational email address associated with your MS Teams account.
Step 5: Click on the “Next” button.
Step 6: Enter your account password on the password entry page and click on ”Sign In.”
Step 7: If prompted, select your account type (e.g., Student, Teacher, Staff) from the dropdown menu.
Step 8: Congratulations! You are now logged in to Microsoft Teams through the desktop application.
Section 3: Troubleshooting Login Issues
3.1 Forgot Password
If you forget your password, don’t worry; you can easily reset it.
Step 1: On the login page, click on the “Forgot password?” link.
Step 2: Follow the on-screen instructions to reset your password. You may need to verify your identity through email or phone.
Step 3: Once your password is reset, return to the login page and proceed with the login process as outlined in Section 2.
3.2 Multi-Factor Authentication (MFA)
Some educational institutions enforce Multi-Factor Authentication (MFA) for added security. If enabled, you’ll need to provide an additional verification factor during login, such as a verification code sent to your phone or email.
Step 1: After entering your email and password, you may be prompted to enter the verification code.
Step 2: Check your phone or email for the code and enter it into the MS Teams login page.
Step 3: Click on “Sign In” to complete the login process.
3.3 Account Lockouts
If you enter incorrect login credentials multiple times, your account may get locked for security reasons. In such cases, contact your school’s IT support or educational technology department to unlock your account.
Conclusion
Microsoft Teams has revolutionized the way educational institutions facilitate communication and collaboration. By following the step-by-step login instructions provided in this article, students, teachers, and staff can seamlessly access MS Teams, unlocking a world of virtual learning possibilities. As technology continues to evolve, embracing platforms like MS Teams will undoubtedly contribute to a more connected and productive educational environment. Remember to keep your login credentials secure and reach out to the relevant support channels for any login-related issues, allowing you to make the most of this powerful tool in your educational journey.

